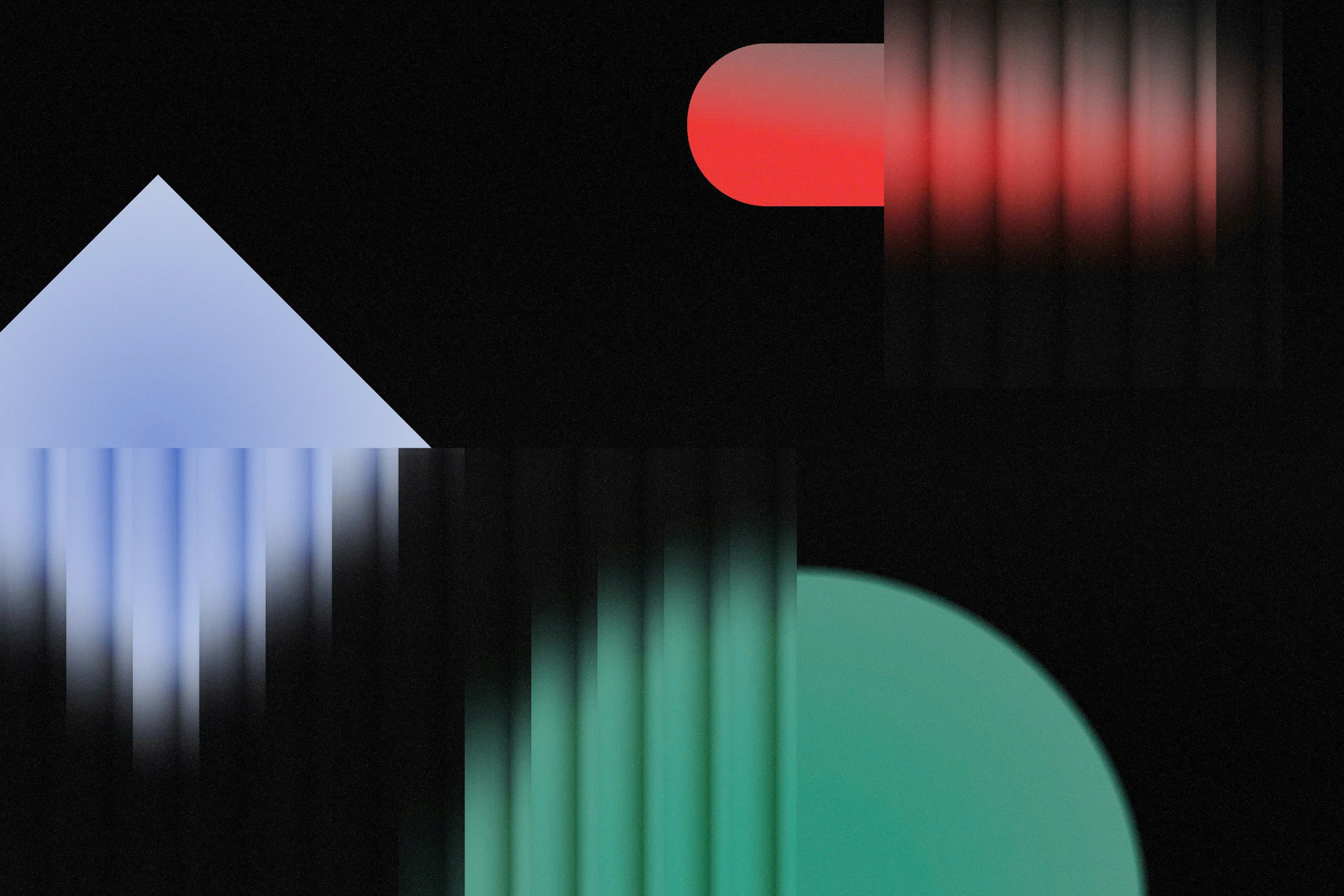Introduction
Hey there, design wizards! Whether you’re a seasoned pro or a budding designer just dipping your toes into the vast ocean of design, Figma is likely a part of your toolkit. This incredible design platform is famous for its collaborative features and intuitive interface. But did you know that you can transform Figma into a powerhouse of efficiency with the right shortcuts? That’s right! In this blog, we’re diving into the top Figma shortcuts every designer should know. These nifty tricks will boost your productivity and streamline your workflow, giving you more time for what really matters—unleashing your creativity!
Navigating the Interface Efficiently
When working in Figma, every second counts. Knowing the right shortcuts can do wonders for your speed and efficiency. Let’s start by exploring how to expertly navigate the interface.
Quick Access to Layers and Objects
Layers and objects are the building blocks of any design in Figma. To access them swiftly, familiarize yourself with these shortcuts:
– Show/Hide Layers Panel: Press \`Shift + Command + L\` (Mac) or \`Shift + Ctrl + L\` (Windows) to toggle the layers panel on or off. This can be a real space-saver on your screen.
– Jump to Layers: Use \`Option + 1\` (Mac) or \`Alt + 1\` (Windows) to instantly jump to the layers tab. This is perfect when you need to switch back and forth between layers and other tabs quickly.
Mastering these shortcuts can significantly cut down on the time spent dragging your cursor all over the screen to manage your layers.
View and Zoom Controls
Zooming in and out efficiently is like having a magnifying glass and binoculars at your fingertips. Here’s how you can control your view like a pro:
– Zoom In/Out: Use \`Command + +\` or \`Command + -\` (Mac), and \`Ctrl + +\` or \`Ctrl + -\` (Windows) to zoom in and out. Rapid zooming helps you switch from big-picture layouts to pixel-perfect details in a snap.
– Fit to Screen: Hit \`Shift + 1\` for a swift zoom-to-fit action, making sure your entire design fits snugly within your screen space.
Remember, seamless navigation between different areas of your design can help maintain your focus and flow.
Using the Search Function
Who doesn’t love a good shortcut to search through complex layers and numerous elements? Figma’s search function can be your best friend:
– Quick Search: Simply hit \`Command + /\` (Mac) or \`Ctrl + /\` (Windows) to open the search bar. Type in what you’re looking for, whether it’s a layer, a color, or a specific element.
This function is a lifesaver when dealing with large projects, enabling you to find exactly what you need without the agitation of manual browsing.
Mastering Selection and Editing Shortcuts
Now that we’ve navigated the Figma interface with ease, let’s move on to perfecting our selection and editing skills. These shortcuts will make manipulating design elements swift and satisfying.
Selecting Multiple Objects
At times, you may wish to select multiple elements at once, whether it’s for bulk editing or quick repositioning. Check these out:
– Select All: To grab everything in your current frame, \`Command + A\` (Mac) or \`Ctrl + A\` (Windows) is your go-to. It’s an oldie but a goodie!
– Select Individually While Holding Multiple Selections: Hold \`Shift\` while clicking different objects to add or remove them from your selection. It’s like handpicking strawberries in a field – the good ones only!
Efficient selection means you spend less time clicking aimlessly and more time perfecting each piece of your creative puzzle.
Duplicating and Aligning Elements
Duplicating is not only a time-saver, but it’s also a sanity saver on days when you’re stuck in a loop of repetitive tasks.
– Duplicate Quickly: Simply press \`Option + Drag\` (Mac) or \`Alt + Drag\` (Windows) to create a quick copy of any selected element. It’s like creating design magic with minimal effort.
– Align Elements: Use \`Command + Option + V\` and the same for H (Mac) or \`Ctrl + Alt + V\` and the same for H (Windows) to align objects vertically or horizontally. This ensures your designs have that crispy, sharp lining.
Proper duplicating and aligning save you from the torment of uneven and off-centered designs.
Grouping and Ungrouping Components
Sometimes it’s beneficial to gather objects into groups for more streamlined management, but there are also times when you need them to stand alone. Here’s how:
– Group Elements: Select your desired elements and hit \`Command + G\` (Mac) or \`Ctrl + G\` (Windows) to group them. Grouping elements makes organization a breeze, leaving you with a neat and tidy workspace.
– Ungroup Elements: If you’ve decided that some elements need their freedom, use \`Command + Shift + G\` (Mac) or \`Ctrl + Shift + G\` (Windows) to ungroup them.
Grouping and ungrouping can be akin to reducing clutter on your digital desk, helping you manage complex layouts with confidence.
By integrating these selection and editing shortcuts into your daily design rituals, you’ll be amazed at how much more productive and enjoyable your Figma sessions can become.
Accelerating Design with Component Shortcuts
Figma is a powerhouse for designers, and its component shortcuts are a game-changer! Whether you’re building a button or creating an entire design system, understanding how to use components can save you bucketloads of time. Ready to make your designing life easier? Let’s dive into the essentials.
Creating and Using Components
Components in Figma can be a designer’s best friend. They are reusable elements that help maintain consistency across your design projects. To create a component, simply select the object or group of objects you want, right-click, and choose “Create Component” or use the shortcut Ctrl/Cmd + Alt + K. Voila, you’ve just made a component!
Using components means if you change the master component, all the instances update automatically. This shortcut is a huge time-saver when making design tweaks. Instead of manually adjusting each instance, one edit to the main component can adjust them all. So, whether you’re working on a grand scale or focusing on the nitty-gritty details, components ensure uniformity and coherency throughout your designs.
Instance Swapping and Overrides
Instances are like the clones to the original component’s Jedi master. The fun part? You can swap and override them to suit your project needs. To swap an instance, simply select it and use the dropdown in the right sidebar to pick another variant from the list. Your design retains flexibility without breaking stride!
Overrides add another layer of customization by allowing modifications to specific instances without altering the original component. Anytime you need a unique tweak, such as changing text labels or colors, overrides are your go-to feature. Keeping track of these changes is a breeze since Figma’s intuitive design makes it easy to see what’s been adjusted.
Building Variants Easily
Variants are a relatively new feature in Figma but have already revolutionized how designers work with components. They allow you to group similar components together, making your workflow cleaner and more efficient. Imagine having multiple button styles—round, square, outlined—all under one component umbrella.
Creating variants is simple. Once your components are ready, select them and click “Combine as Variants” in the sidebar. From there, you can define properties and values like size, state, or type. This set-up will empower you to switch between different styles seamlessly, without affecting other components in your design. The time you save with these shortcuts can be used to perfect those creative flourishes that make your designs pop.
Streamlining Collaboration and Sharing
Great design is often the result of great teamwork. Figma’s collaboration features are second to none, and knowing how to quickly navigate these tools with shortcuts can make your team projects smoother and more productive.
Commenting and Feedback Tools
Figma makes it easy to gather and integrate feedback into your designs without the email ping-pong. You can add comments directly on your design by pressing the “C” key and clicking wherever you need to highlight. This allows your team to see feedback in context.
Your colleagues can reply, resolve, and even tag others in comments for faster feedback loops. And with real-time collaboration, everyone can work together simultaneously—seeing updates live. This collaboration tool helps rally your team around a unified vision, preventing those project hiccups that occur when feedback goes unseen.
Sharing and Presentation Modes
Whether it’s showcasing your latest design to clients or syncing up with fellow team members, Figma’s sharing and presentation features are invaluable. You can share files quickly by pressing Ctrl/Cmd + L and generating a link. With this, anyone can explore your designs in a viewer mode, ensuring they stay up-to-date with the latest version of your project.
When it’s time to present, NO more exporting to third-party software. Hit Ctrl/Cmd + P to enter presentation mode—it’s like magic! Your designs go full-screen with smooth transitions between frames for a professional look, whether you’re in the office or remote.
Version Control and Team Libraries
Keeping track of design iterations is key. Thankfully, Figma’s version control lets you manage this with ease. By creating checkpoints in your workflow, you can always revert to an older version if needed. Simply right-click on the file name and select “Show Version History” to navigate through past versions and pick the one you need.
Moreover, team libraries in Figma allow for shared resources among team members. Imagine a world where everyone uses the same components and styles, keeping designs consistent across the board—sounds like a dream, right? You can create and publish team libraries that everyone on your team can access, fostering collaboration and saving time on every project.
Embracing these shortcuts in Figma will quickly become second nature, transforming the way you design and collaborate. Enabling you to focus more on creativity and less on repetitive tasks, these productivity hacks are just the tools you need to boost efficiency in your design workflow. Happy designing!
Conclusion
Boosting your design efficiency is all about making those small improvements that add up over time. Figma shortcuts can be real game-changers, saving you precious seconds that accumulate into hours. Whether you’re a seasoned designer or just starting out, adopting these shortcuts will help streamline your workflow. So, go ahead and start integrating these tips into your daily design routine. The more you use them, the more natural they’ll become, leaving you more time to focus on creativity!