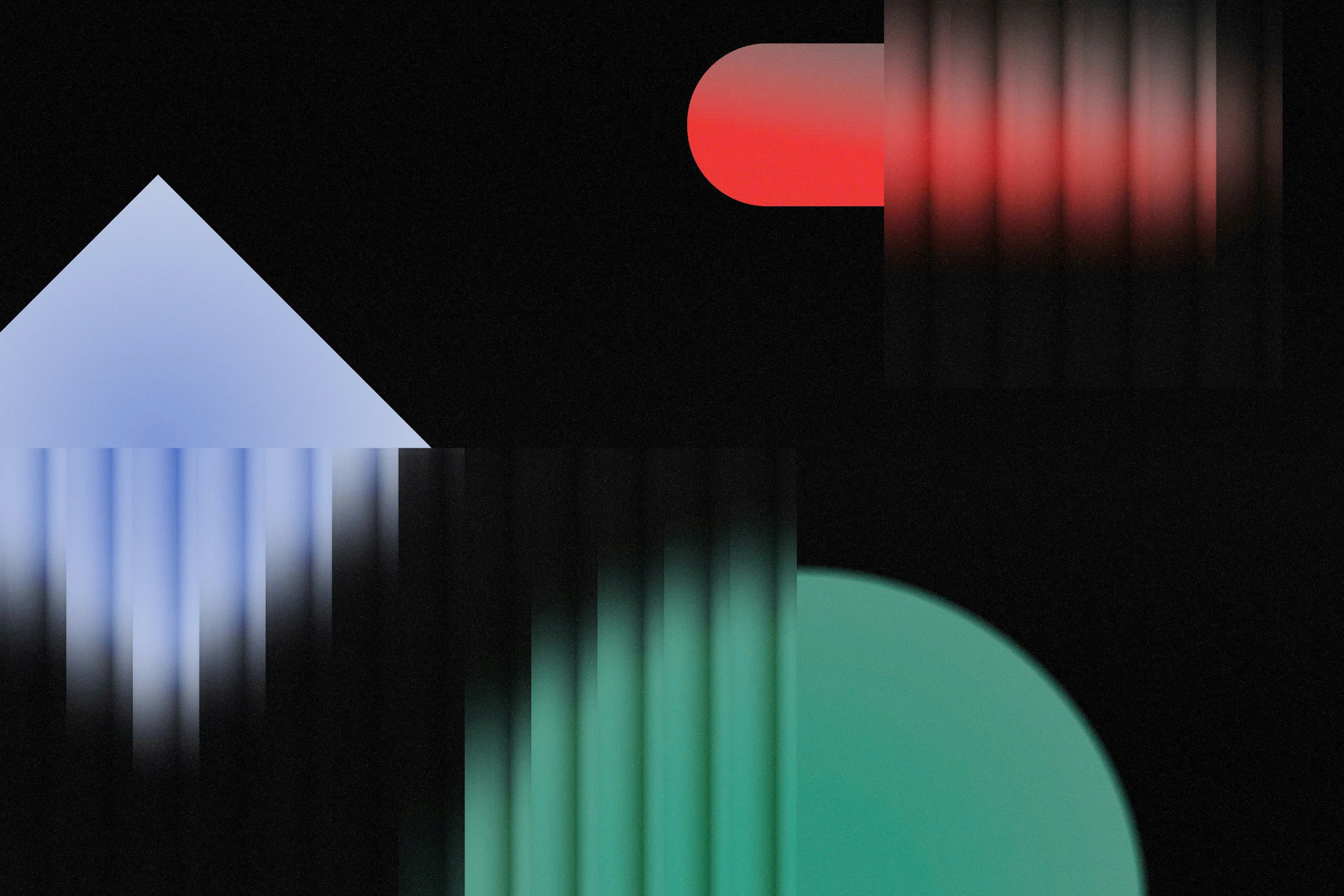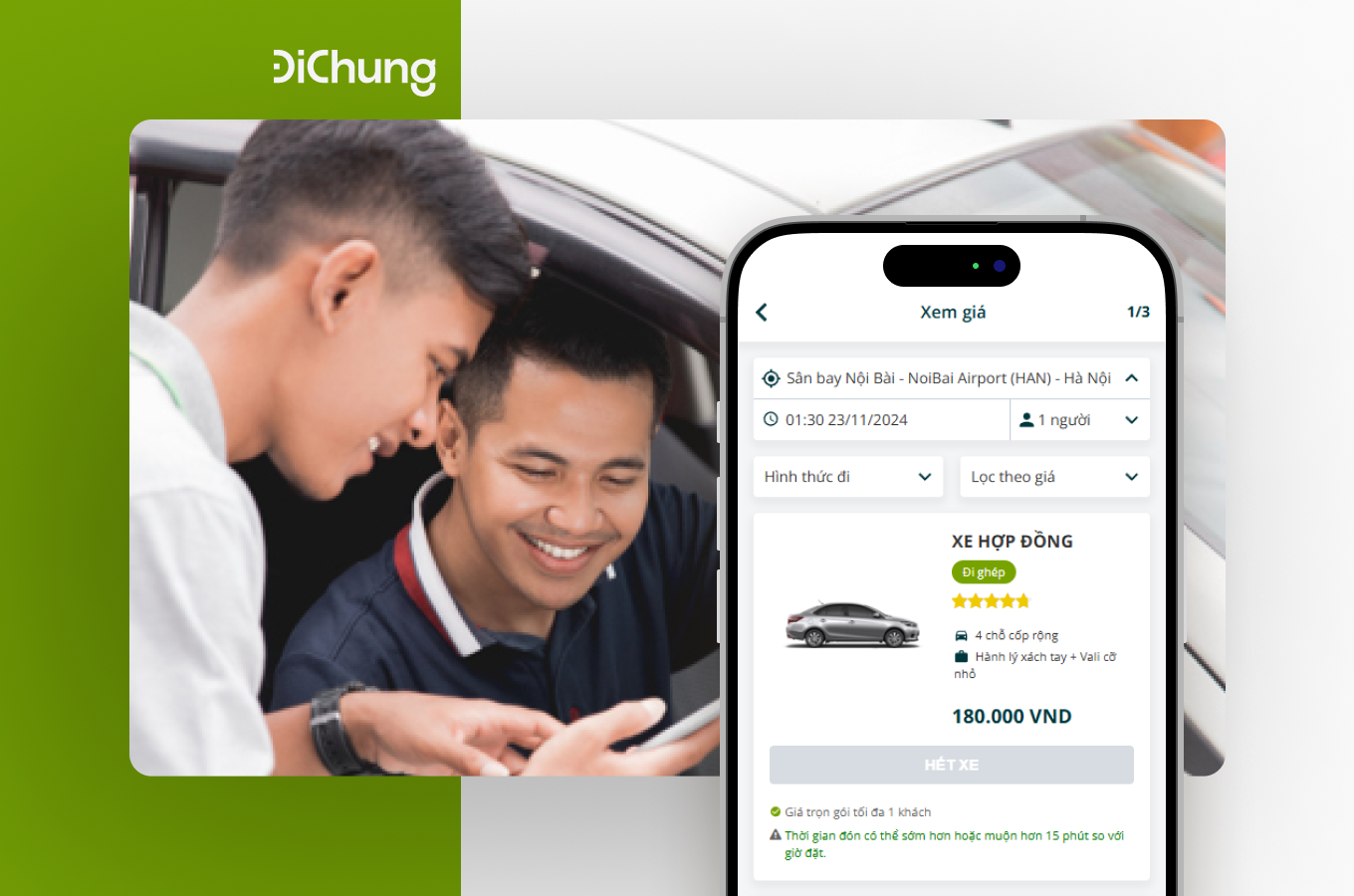Introduction
Are you ready to take your design game to the next level? Meet Figma Auto Layout, the tool that can transform your approach to creating responsive designs. Whether you’re crafting a sleek website, a vibrant app, or a user-friendly interface, mastering Auto Layout is a game-changer. It allows you to design with precision, ensuring that your components adjust seamlessly across different screen sizes. Let’s dive into the essentials and explore some nifty tips to enhance your workflow!
Understanding Figma Auto Layout
What is Auto Layout in Figma?
If you’ve ever found yourself manually resizing components in a design and wished for a magical feature that could do it all for you, Figma Auto Layout might just be your new best friend. To put it simply, Auto Layout in Figma mimics the flexibility of CSS. It is a powerful tool that allows designers to create components that can automatically adjust to different content sizes and screen dimensions without breaking a sweat.
Auto Layout acts like a blueprint for how elements should stretch, shrink, align, and even rearrange within a frame. When you apply Auto Layout to a frame, it intelligently repositions and resizes elements to ensure everything fits perfectly—saving you time while increasing consistency and scalability in your designs. It’s a bit like having a personal assistant who’s really good with spatial logistics!
Benefits of Using Auto Layout for Responsive Design
In a world where screens come in all shapes and sizes, creating a beautiful, functional design that looks great on any device can be a bit like trying to solve a never-ending puzzle. But here’s where Auto Layout comes in to save the day.
– Efficiency Boost: One of the biggest perks of using Auto Layout is that it significantly cuts down on the time spent adjusting designs for multiple screen resolutions. Whether you’re designing a mobile app or a full-fledged web experience, Auto Layout automatically fits content to the screen size by pushing and pulling elements as necessary. This means no more hours of manual adjustments every time there’s a design update.
– Consistency Galore: Auto Layout ensures uniformity across your design by maintaining consistent spacing, alignment, and sizing of elements, no matter how they’re displayed. This leads to a professional look and feel for your projects without the hassle of double-checking settings for each element.
– Flexibility Factor: Responsive design is all about adaptability, and Auto Layout allows you to build flexible components that adjust based on content changes, such as text expansions or image swaps. It’s like constructing your design with rubber bands instead of rigid sticks, offering dynamic adaptability.
– Collaboration Made Easy: By using Auto Layout, teams can easily maintain design consistency across different components and projects. This consistency is super helpful when working in larger teams where maintaining a shared design language is crucial.
Key Tips for Using Auto Layout Effectively
Setting Up Auto Layout Properties
Getting started with Auto Layout begins with understanding its properties. Think of these as the rules that dictate how your design elements behave. Here’s how to set them up:
– Direction: Decide whether your elements should arrange themselves horizontally or vertically. This is the backbone of your Auto Layout and determines if items will line up next to each other or one on top of another.
– Spacing: Adjust the spacing between elements with precision, either by setting a fixed value or letting Figma dynamically distribute the space. This helps in maintaining balanced and aesthetically pleasing designs.
– Padding: Control the padding inside your frame to ensure there’s enough breathing room between the edge of the container and its content. This keeps your layout looking neat and organized.
– Alignment: Align your content as needed (left, center, or right) within the Auto Layout. Aligning elements can help emphasize hierarchy and improve readability.
– Wrapping: If you have numerous elements within a container, enable wrapping to allow items to move to the next line automatically. This is particularly useful in responsive design, ensuring no element gets squished or lost.
Using Constraints and Resizing Options
Constraints and resizing options in Figma’s Auto Layout give you even more control over how elements react to changes in their container’s size:
– Constraints: Constraints are boundaries you set to keep elements locked in place regarding the parent frame. You can configure them to stay stuck to one side, stretch to fill the space, or even scale proportionally. This ensures your components retain the correct hierarchy and spacing, even when resizing occurs.
– Resizing: Resizing behaviors allow you to choose how individual elements within the layout respond to changes in size. Select between fixed, hug contents, or fill container. A standout feature is that you can mix and match these settings for various components within the same frame, granting you precise control over your design’s responsiveness.
Best Practices for Layer Management
Managing layers effectively is essential to maintaining a clean and organized design file, especially when working with Auto Layout:
– Naming Conventions: Adopt a consistent naming system so layers can easily be identified and managed. This is invaluable when revisiting projects or working in a team environment.
– Grouping with Purpose: Group related items using Auto Layout to create components that represent a logical unit. This approach not only simplifies your layer hierarchy but also makes design adjustments more straightforward.
– Layer Order Matters: Keep a close eye on the order of layers, as they determine how elements will stack. The layer list serves as a roadmap of your design’s construction, so make sure it matches your intended layout sequence.
– Use of Frames and Components: Regularly convert frequent and complex layouts into frames or reusable components. This practice boosts efficiency and consistency across multiple design files.
Auto Layout can initially seem a bit tricky, but once you become familiar with the foundational settings and best practices, you’ll find that it’s like having a well-organized toolbox, streamlining your process for creating adaptable and responsive designs. Leveraging these powerful features will not only enhance your efficiency but also help you produce polished, professional interfaces that easily adapt to the myriad of device sizes encountered in today’s digital landscape.
Advanced Tricks for Figma Auto Layout
So, you’ve dipped your toes in the world of Figma Auto Layout and you’re ready to dive deeper. Great choice! Auto Layout can seem complex at first, but once you master its advanced features, you’ll tune into a whole new level of responsive design. Let’s break down some essential tricks that’ll put you on the fast track to being an Auto Layout pro.
Nesting Auto Layouts for Complex Designs
When you first start using Auto Layout, it might feel like riding a bike—manageable on straightforward paths, but you avoid the rocky trails. Well, getting familiar with nesting Auto Layouts is your ticket to conquering any design terrain, no matter how complex.
1. Creating Layers of Layouts: Begin by thinking of your design as a series of containers within containers. Each Auto Layout container can house further Auto Layout elements. This nesting technique ensures that each part of your design responds perfectly to changes, regardless of how they interact with other elements.
2. Managing Hierarchy and Consistency: When you nest layouts, it’s crucial to maintain a clear hierarchy. This ensures that every item knows its place in the design chain. Aim for consistency with your padding and spacing to avoid jumbled layouts as you stack things together.
3. Experiment and Adjust: Start with simple nesting and gradually build more intricate structures. Adjust spacing and alignment to see how changes affect both the individual components and the layout as a whole. Practice makes perfect, and before you know it, nested layouts will become second nature.
Combining Auto Layout with Components
Ah, components—those nifty reusable elements that can save you boatloads of time. When paired with Auto Layout, your design game goes from good to great!
– Turn Components into Auto Layouts: If your component contains multiple items, convert it into an Auto Layout. This not only makes the component itself responsive but also allows its instances across your design to adapt effortlessly when the master component changes.
– Use Variants for Responsive Behavior: Take advantage of variants within your components to handle different states or sizes. Pairing variants with Auto Layout ensures each version of your component plays nicely within various screen sizes or scenarios.
– Keep Component Structure Simple: Sometimes, too much complexity in components can lead to unwanted behavior. Regularly review and simplify your component structures, ensuring they remain flexible and easy to manage with Auto Layout.
Debugging Common Auto Layout Issues
We’ve all been there: you’ve carefully arranged your Auto Layouts, only to find something went awry. Don’t worry, most issues with Auto Layout are easily fixed with a bit of know-how.
– Check Your Constraints: If elements aren’t aligning as expected, take a look at your constraints. Ensure that they match the intended behavior, and remember that conflicting constraints can cause unwanted overlaps or misalignments.
– Review Padding and Spacing: Incorrect padding or spacing is a frequent culprit in layouts gone wrong. It’s always a good idea to double-check these values, especially in nested layouts, to ensure uniformity.
– Utilize Figma’s Debugging Tools: Figma offers visual debugging tools that highlight areas where constraints or layout settings might be failing. Use these to quickly spot and fix issues, saving you time and frustration.
By embracing these advanced Auto Layout tricks, your Figma designs will become more adaptable, streamlined, and efficient than ever. So go ahead, experiment with nesting, component combinations, and debugging, and watch your UI designs transform!
Conclusion
Mastering Figma Auto Layout is a game-changer for anyone diving into responsive design. By integrating these tips and tricks, you can streamline your workflow and create designs that adapt beautifully to different devices. Remember to experiment with different settings, use constraints wisely, and keep your design organized with nested Auto Layouts.
Whether you’re a seasoned designer or just starting out, leveraging Figma’s powerful tools will elevate your user interface design and improve your productivity. Happy designing!